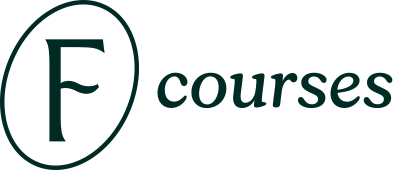Video Instructions - How to Access Your Student Account:
Text-based Instructions - How to Access Your Student Account and Courses Online.
1. Open the access email
After completing your purchase, you will receive an email with access information. Please make sure that you're on your iPad when you start downloading the brushes.

Look for an email from TWOTAP Learning. Make sure to also check your spam/promotions folder.
If you still can not find it, you can also reset the password from this link.
If you're still having trouble accessing your account, please contact our support team at support@procreate.courses, our team would be happy to assist you.
2. Tap on the link to set your new password and login to your account
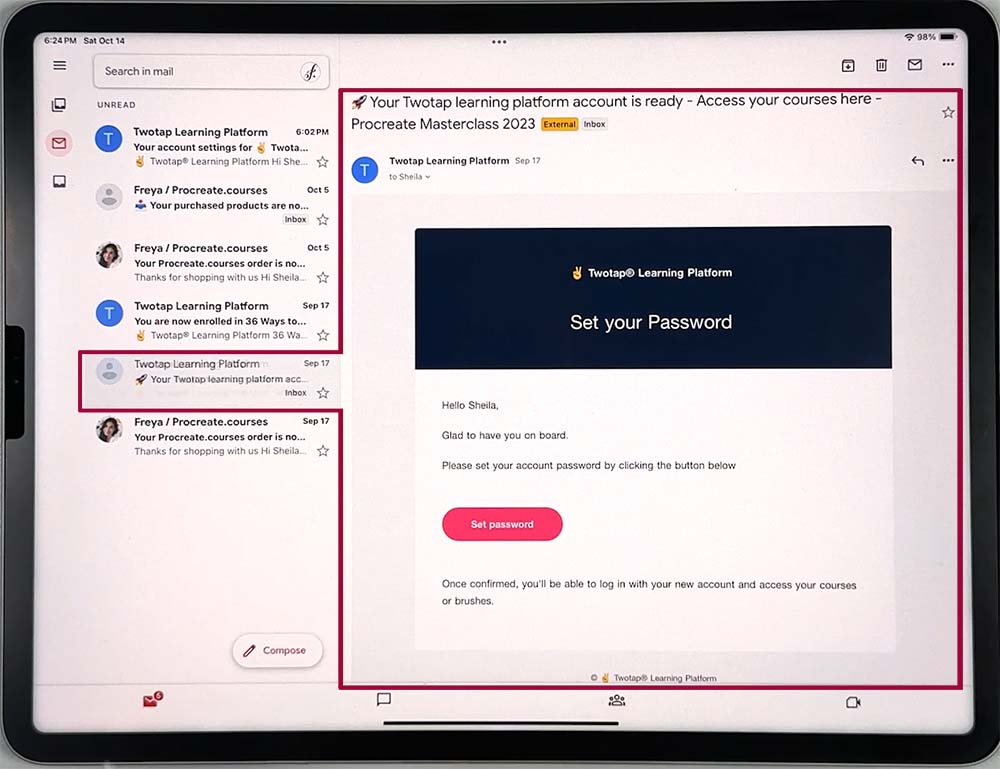
In the email, there is a direct link to set your new password. Set your new password.
3. Once you're logged in
You can access your purchased courses here, please select the course you wish to study.
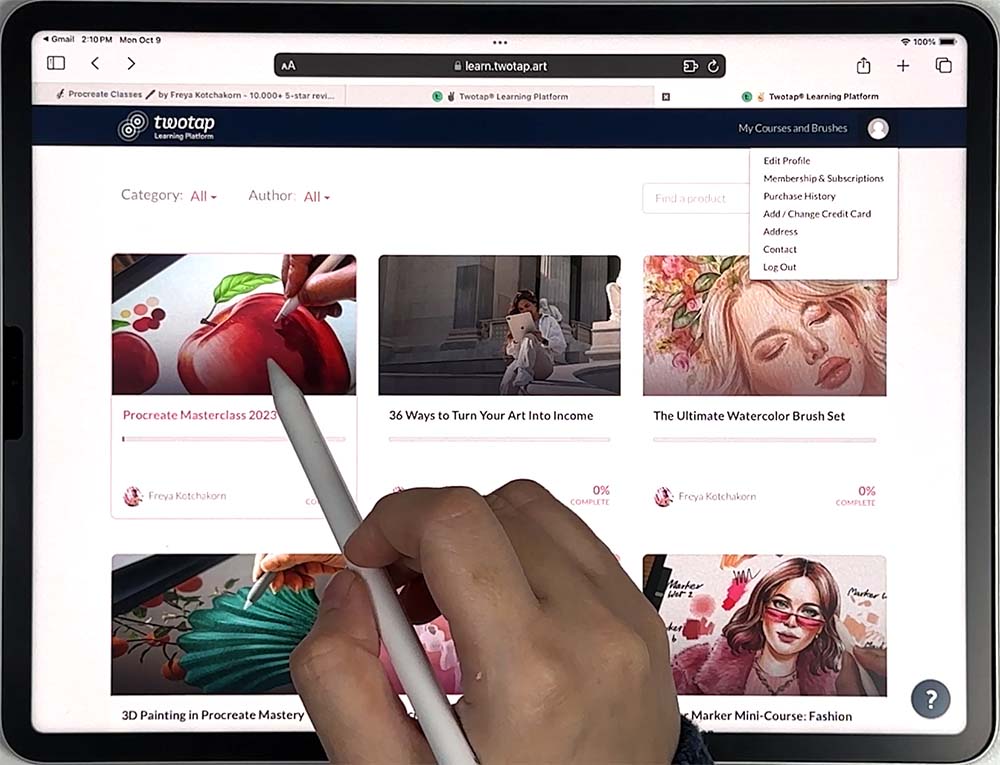
Please watch the introduction videos and familiarize yourself with the video settings, so you can have the best viewing experience.
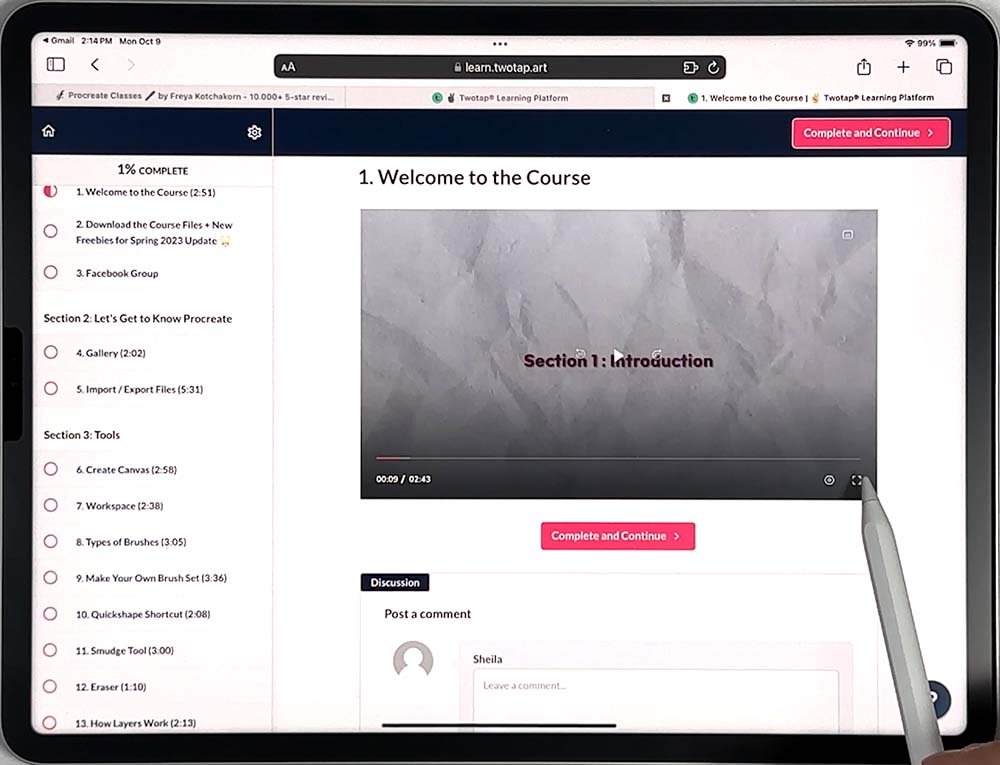
4. Download the Course Materials
Download the Course Materials from Section 1: Lesson 2. This zip file wil contain the brushes, swatches, and reference images you'll need for the course. Everything you'll need to complete this course is in this folder. Make sure that you're accessing the course on your iPad when you attempt to download this file.
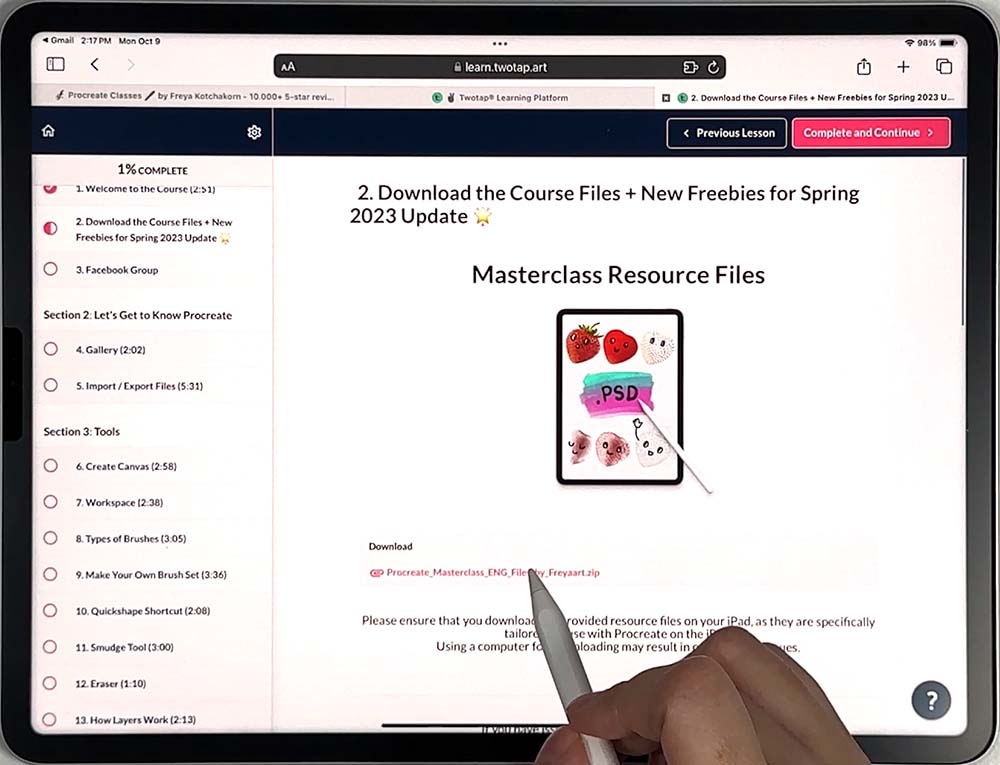
Tap on the linked zip file.
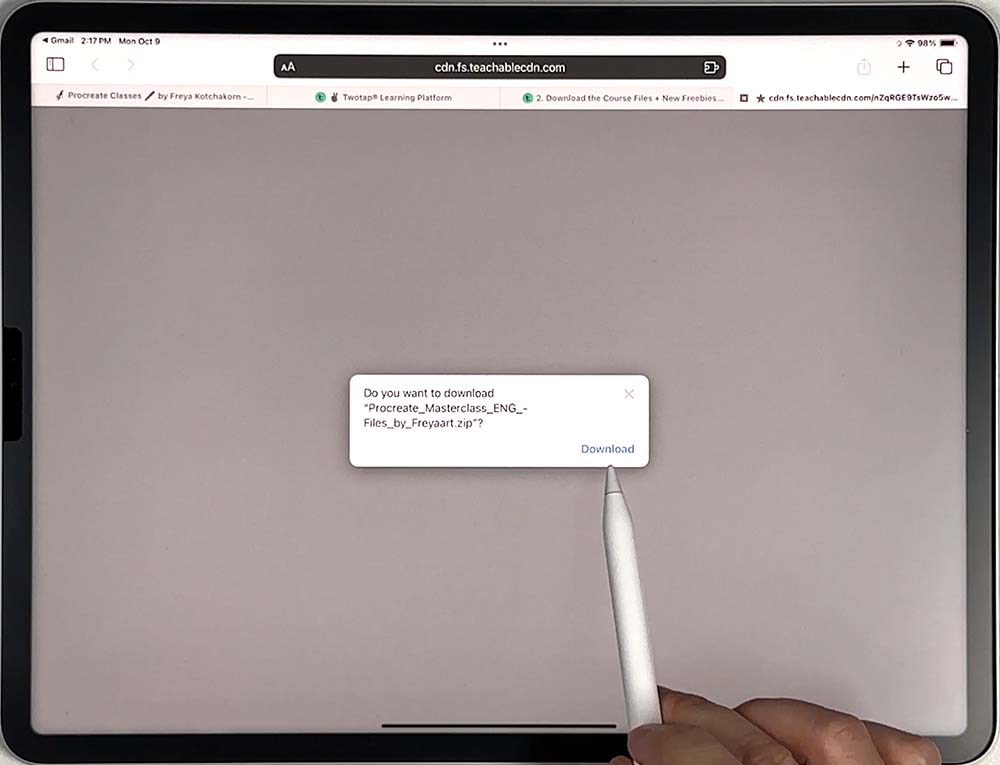
Tap Download.
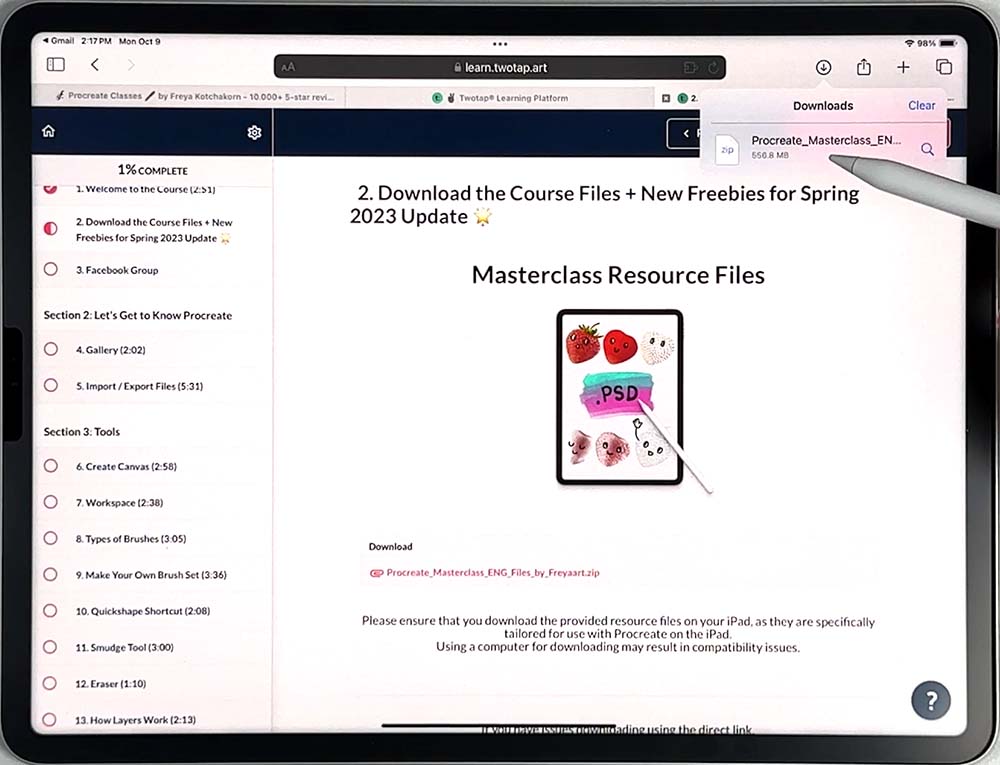
Once the download is complete, tap on the downloaded file. It will open automatically to your iPad's Files App.
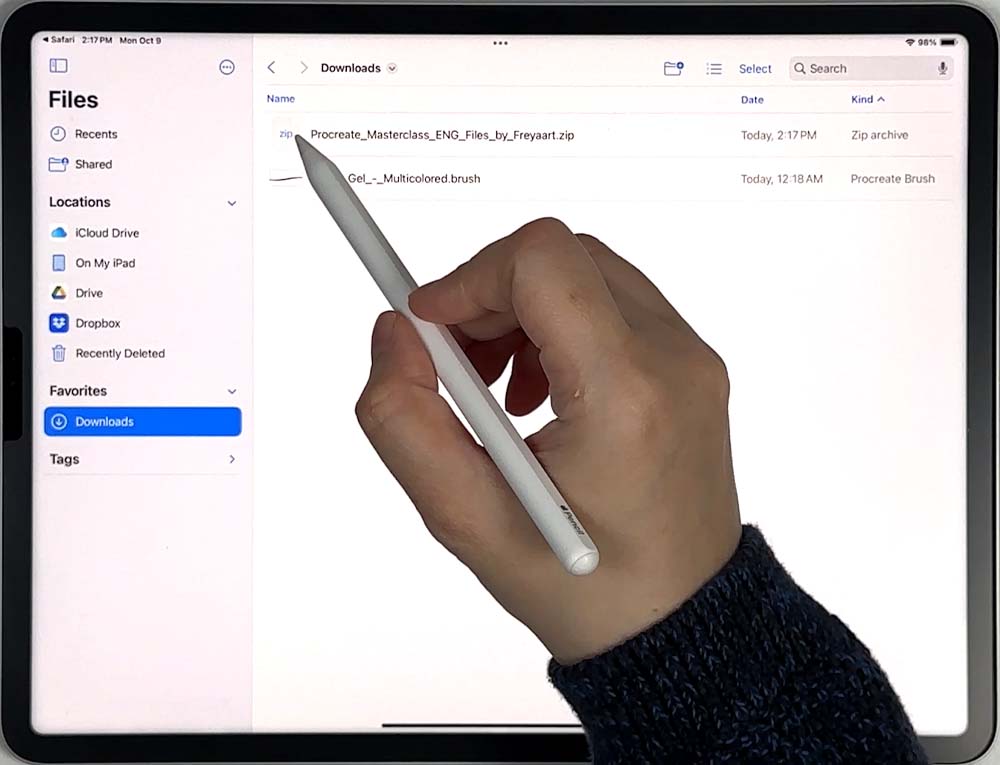
The downloaded file is still compressed, so we need to unzip it. Just tap on the zip logo.
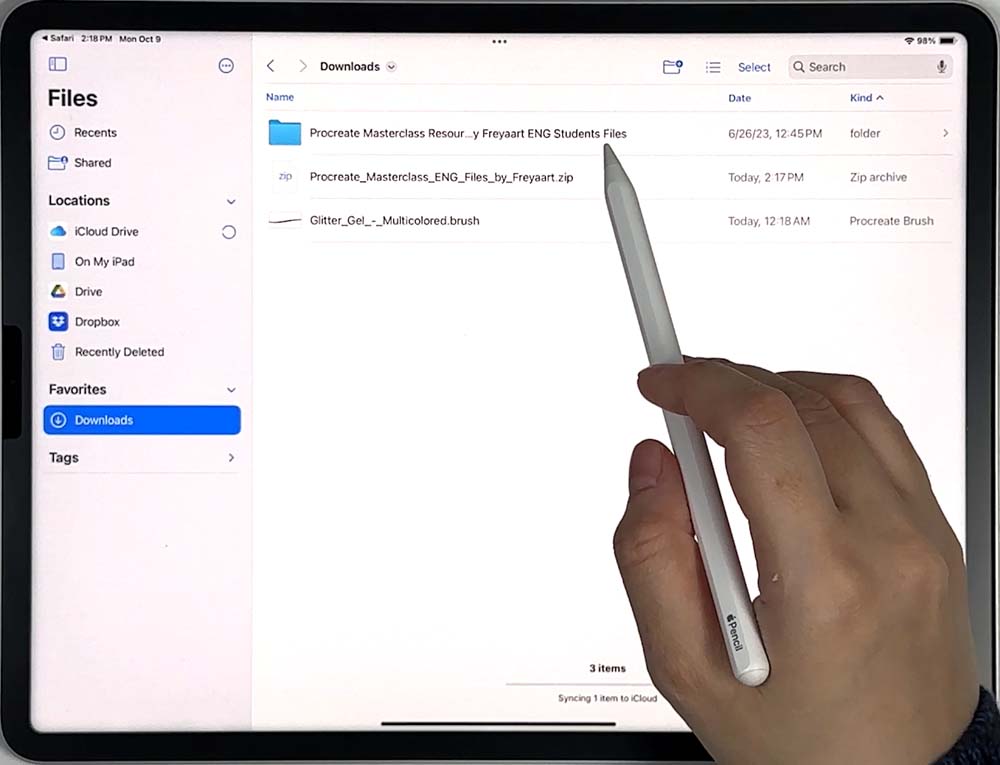
Tap on the blue unzipped folder.
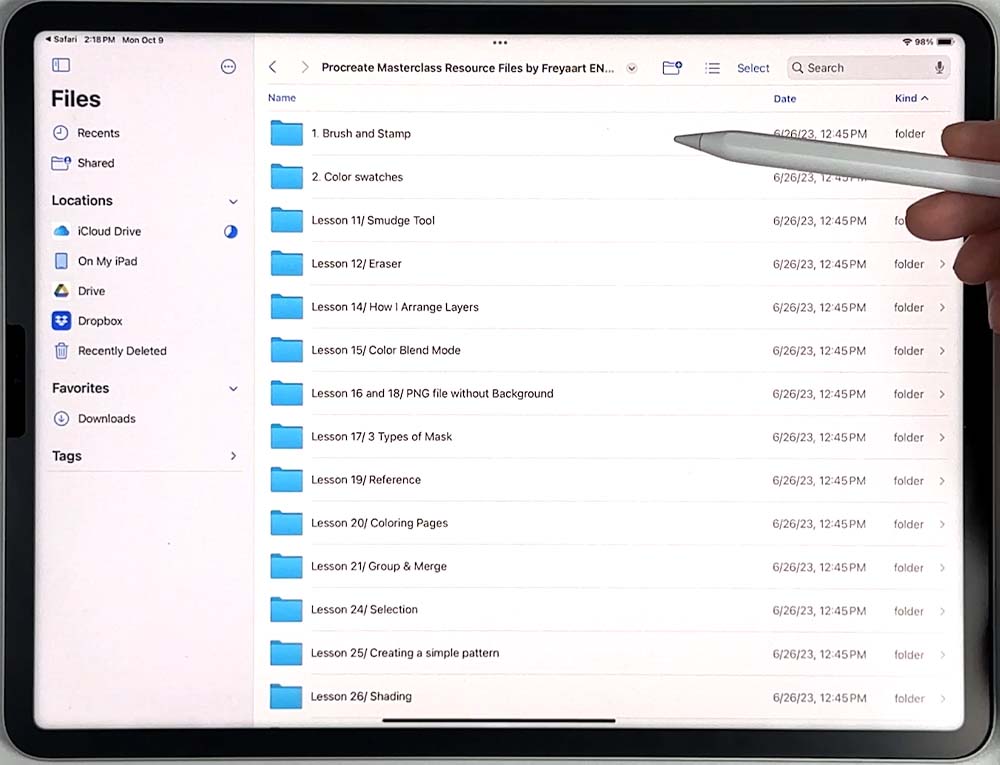
You will find all the course materials here. There are brushes, color swatches, and image references for specific lessons. Some lessons do not require any reference files, so they don't have folders.
5. Installing the Brushes
Please make sure that you have the Procreate App already installed on your iPad before attempting to import the course files. There are two ways to import the brush set. First is importing through the Files App:
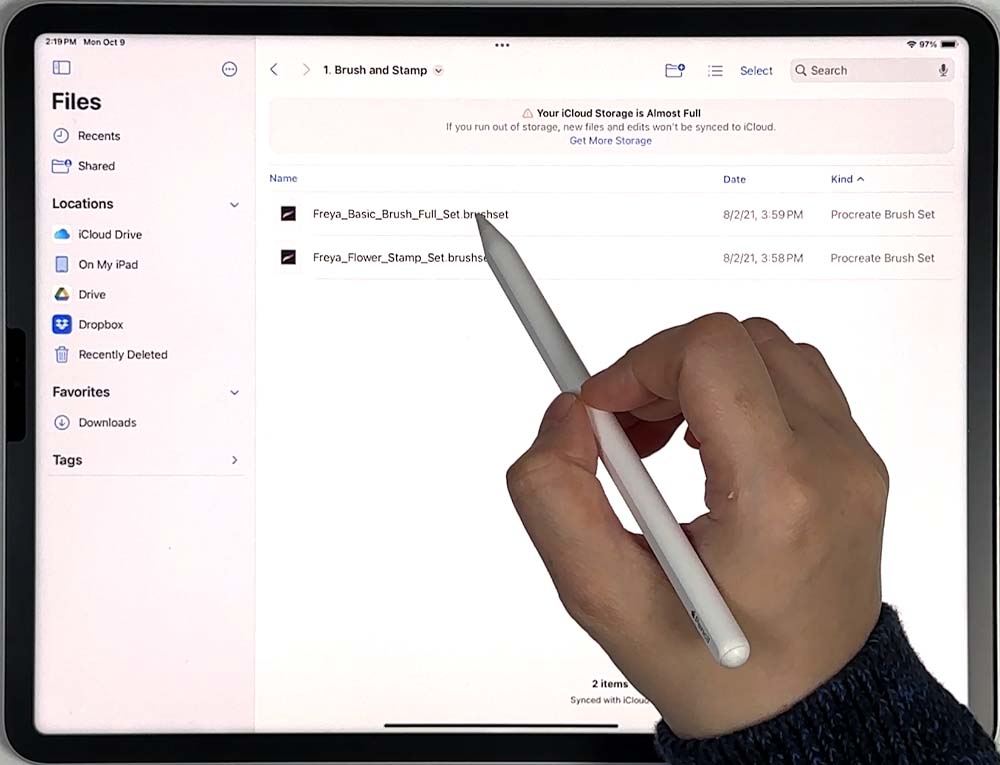
This will automatically import to Procreate.
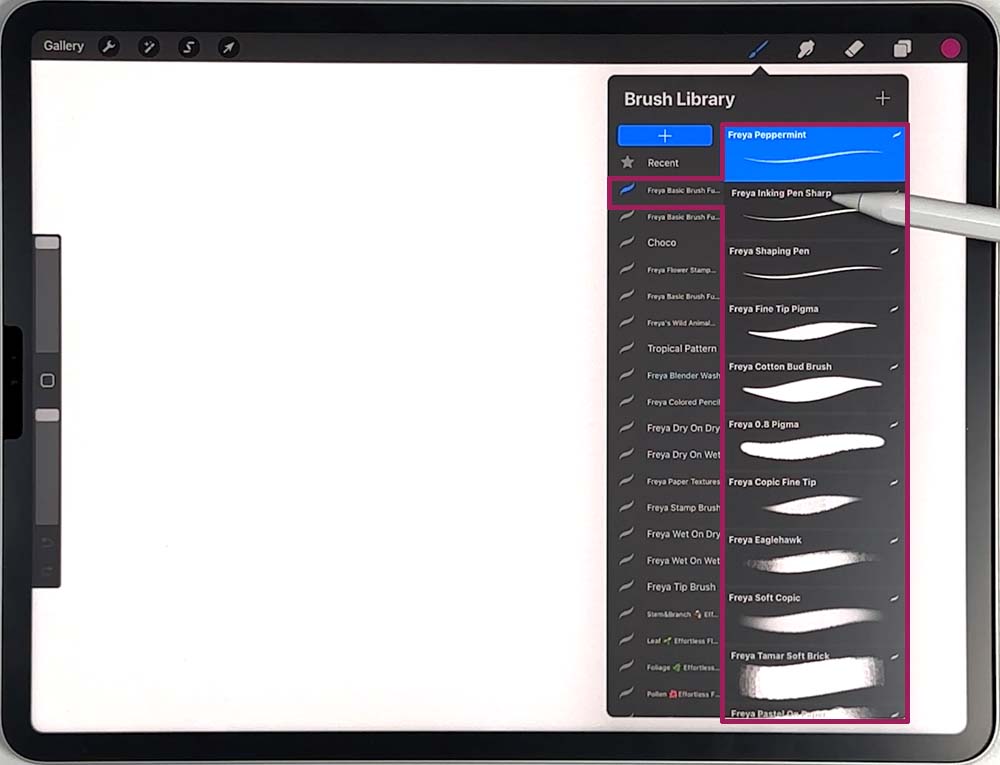
To see the imported brushes, open a canvas and you'll find the imported brush set at the very top of the Brush Library.
The second way to import brushes is from within the brush library:
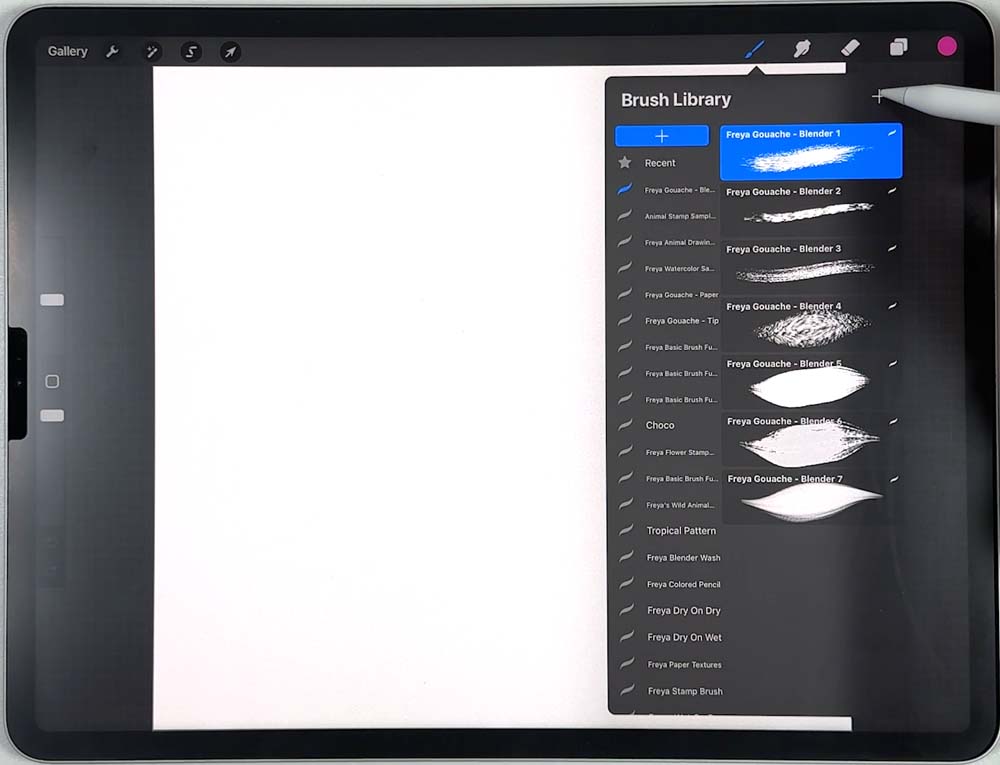
Tap on the + sign from within the Brush Library.
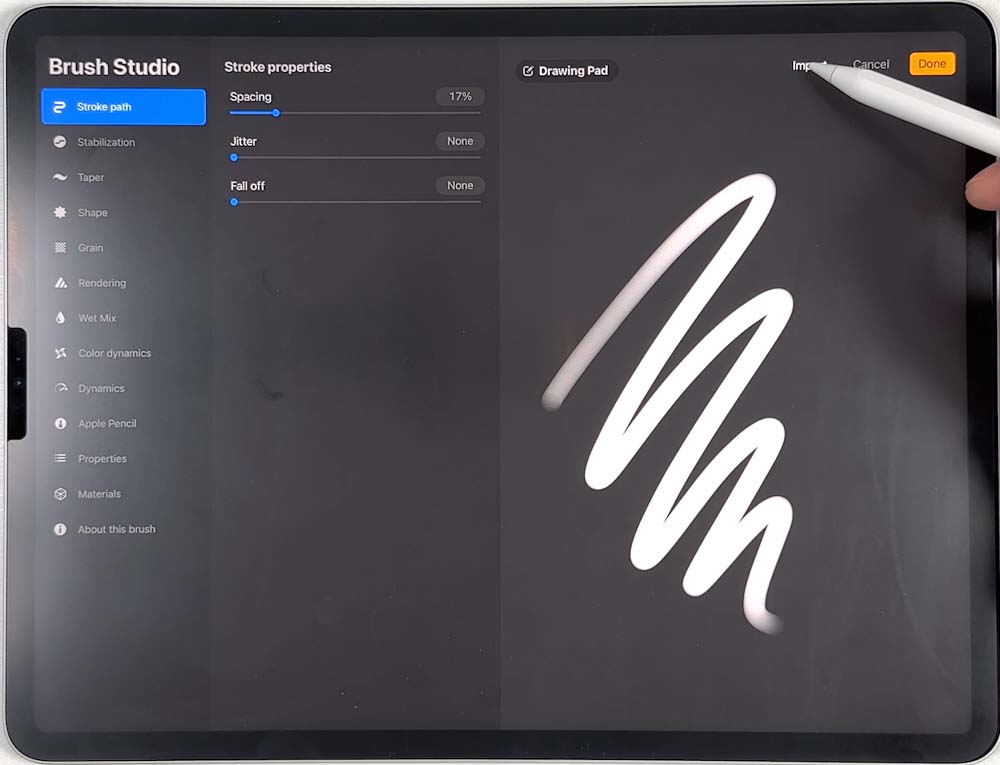
Tap on Import > then look for the .brushset file from your downloads folder.
6. Installing the Swatch Palettes
Please make sure that you have the Procreate App already installed on your iPad before attempting to import the .swatches files. There are two ways to import the swatch files. First is importing through the Files App, similar to the brushset. Just tap on the .swatches file and it should import automatically to Procreate.
The second way is to import the .swatches file from inside Procreate, through the Color Panel's Palette Tab.
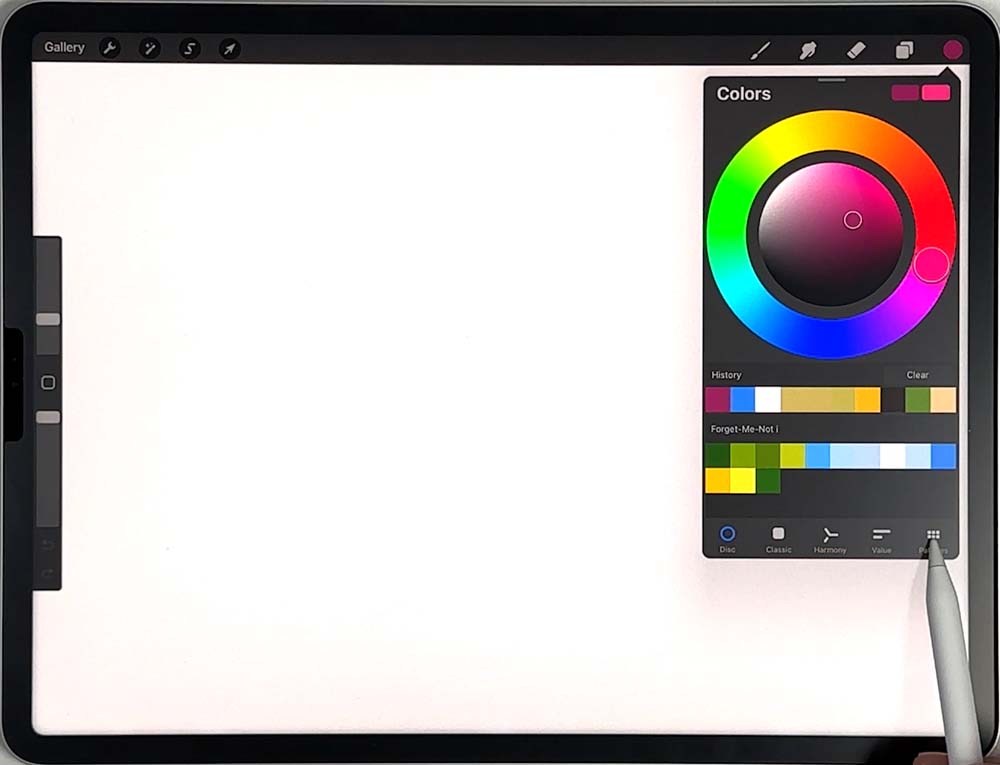
Go the Color Panel and at the bottom right corner, tap on the Palette option.
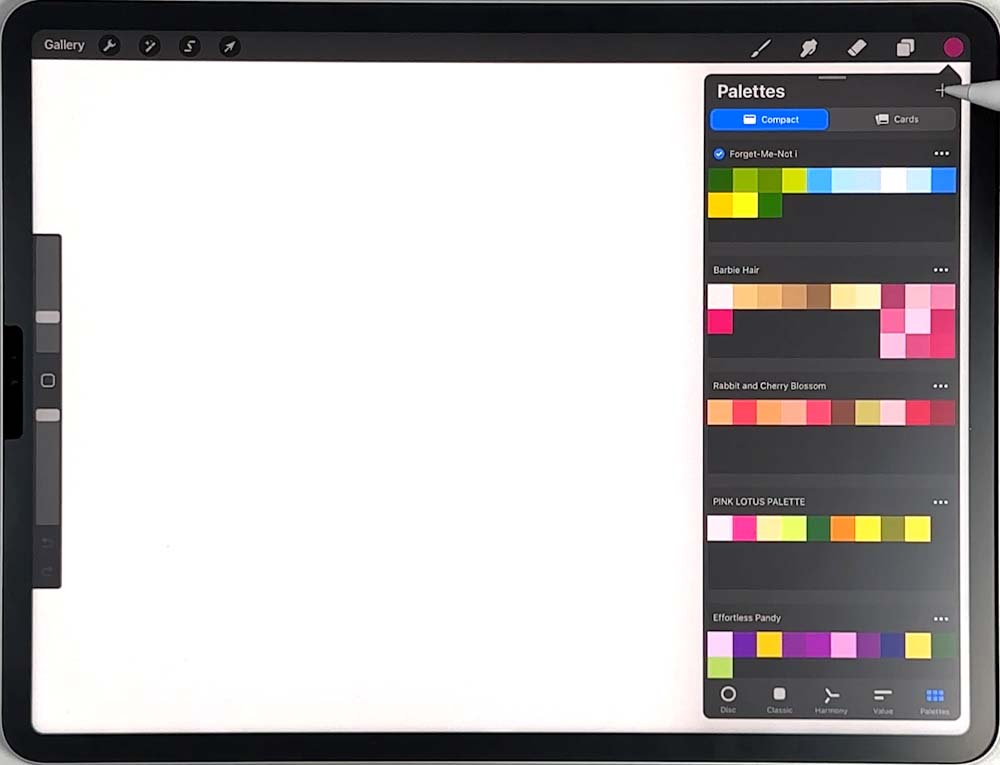
Tap on the + button on the top right corner.
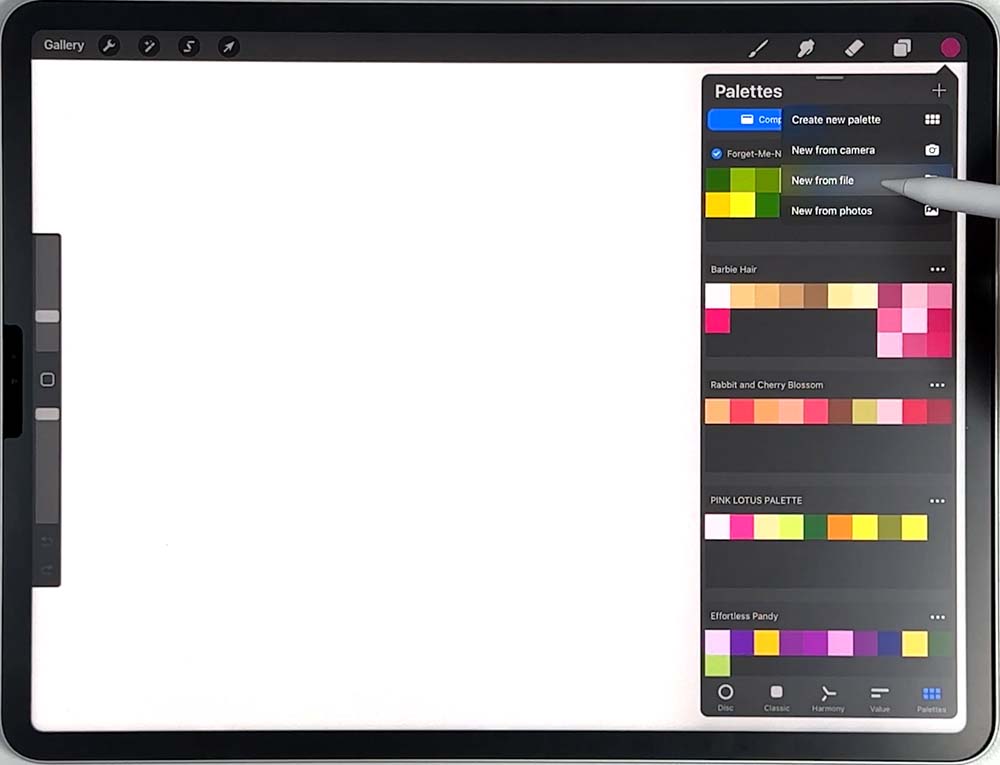
Choose "New from File" and look for the .swatches file from your Downloads folder. you'll find the swatch palette. The imported swatch palette will either be at the very top of the list, or at the very bottom depending on how it was imported.
7. Importing Image or Reference Files
Freya provides reference images and PSD files as study files for some of the lessons. The most straight forward way to import image files to import from Procreate's Gallery.
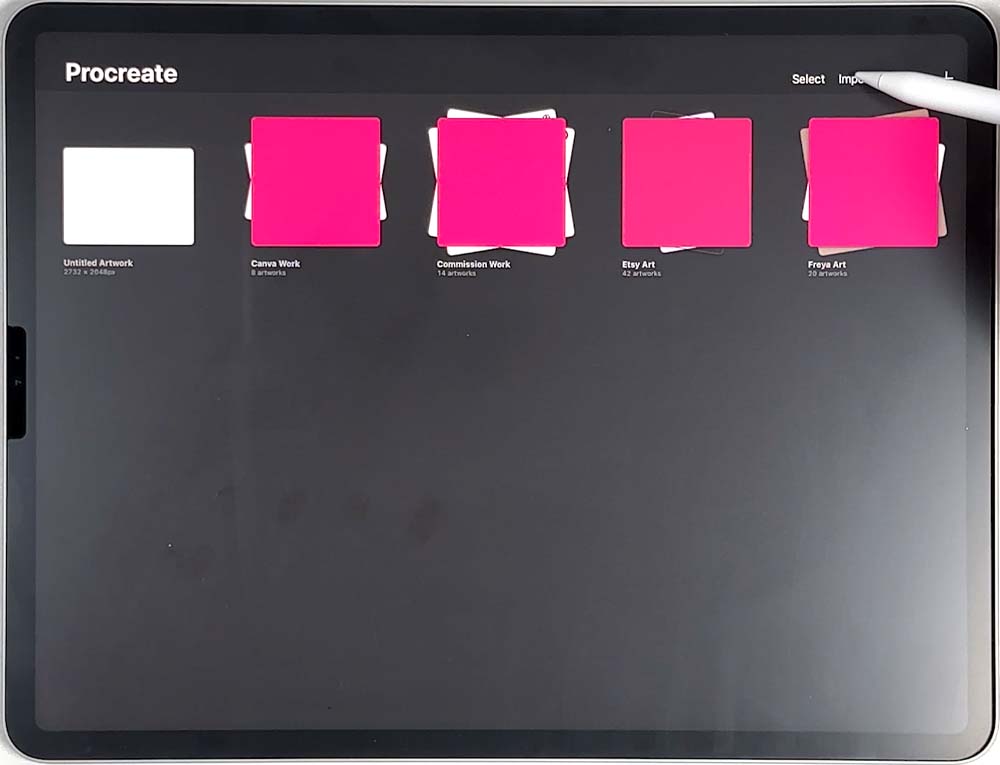
From the Gallery, tap on Import.
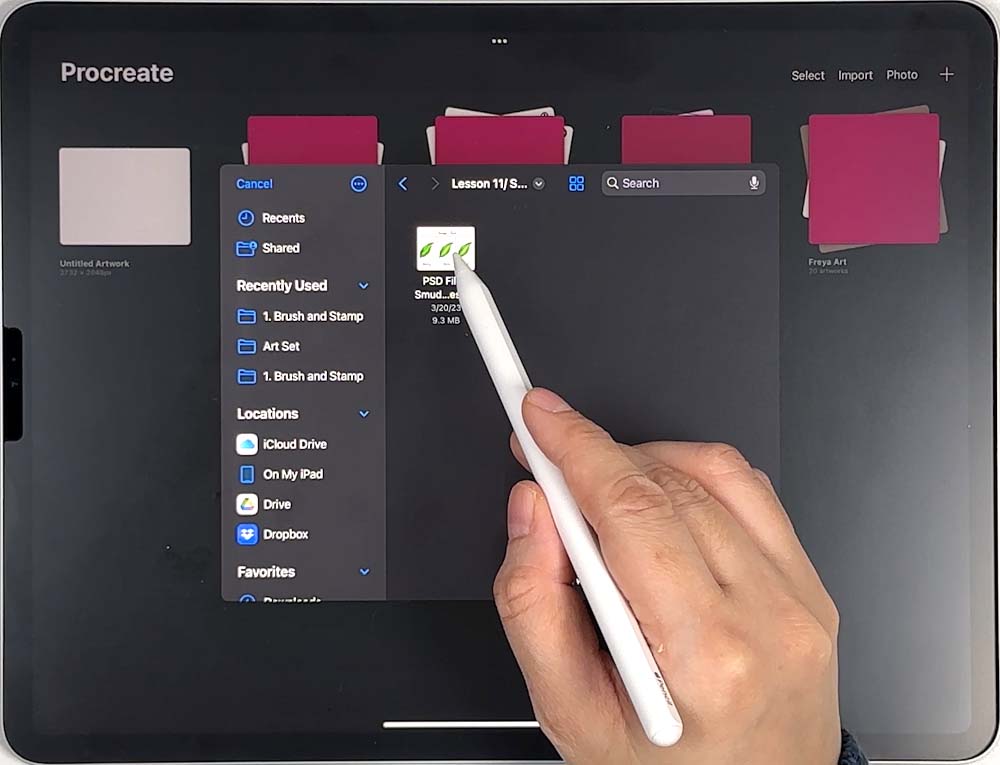
Look for the image file you wish to import to Procreate. This can be a jpeg, png, pdf, or psd file. Tap on the file and it will import to Procreate.
Grayed Out Files
If you encounter grayed out files, it means you're trying to import the files from the wrong interface. Remember, only image files can be imported from the Gallery. You must go into the Brush Library to import brushes, and in the same way, you must be inside the Palette tab to import Palette swatches.