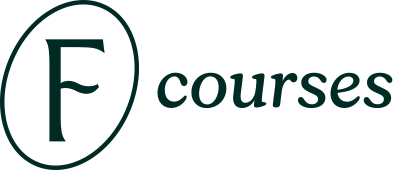Video Instructions - How to Access Your Courses and Brushes Offline:
In this article, we're going to walk you through the process of setting up your Twotap account for offline access.This step is completely optional and you don't need to do this if you have regular internet access anyway.
It's ideal for those who want to continue their classes where internet access may be limited such as on a flight or a cruise.
Text-based Instructions - How to Access Your Courses and Brushes Offline:
To access your courses offline, we need to do 3 things first and this must be done while you still have internet access.
- Create a Teachable Account (You can skip this step if you already have one.)
- Link your Twotap Account with your Teachable Account.
- Download the Teachable App from the AppStore.
- Login and download the lessons you want to view while offline.
1. Create a Teachable Account
This is different from the Twotap account. Essentially this is the main account you use to access the Teachable app. And you need the Teachable app if you want to access the courses offline. All courses that you enrolled in, that use Teachable as their host, will appear on the app if you link them.
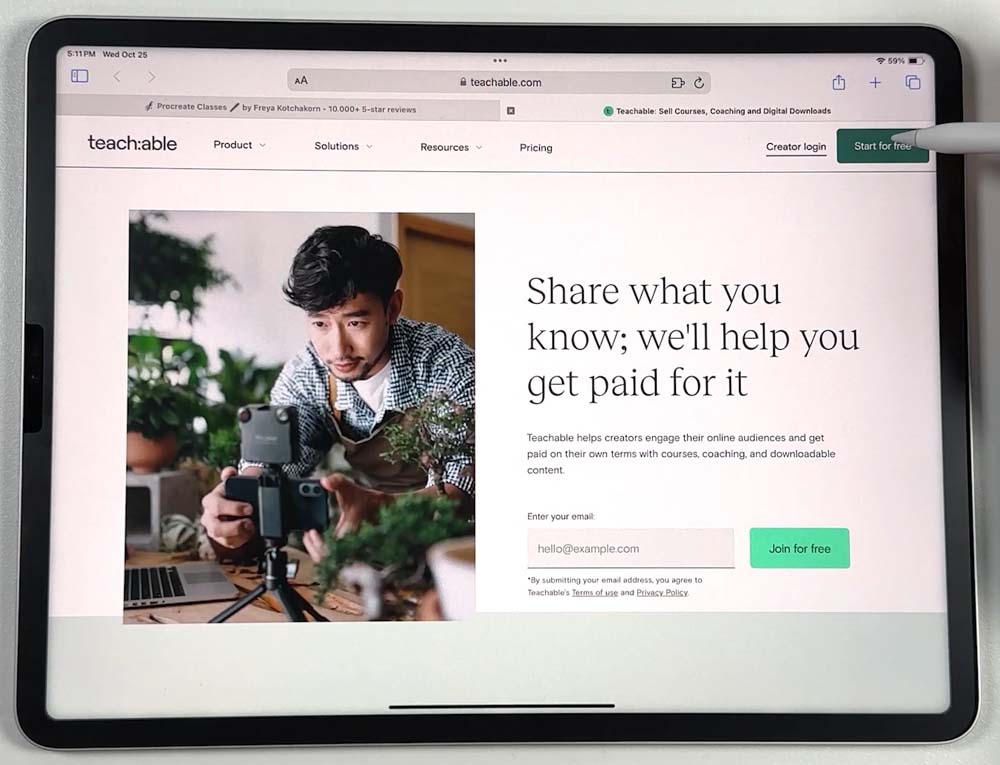
So first, let's go to https://teachable.com and create an account. If you already have a Teachable account, skip this part. Again, this is different from your Twotap account.
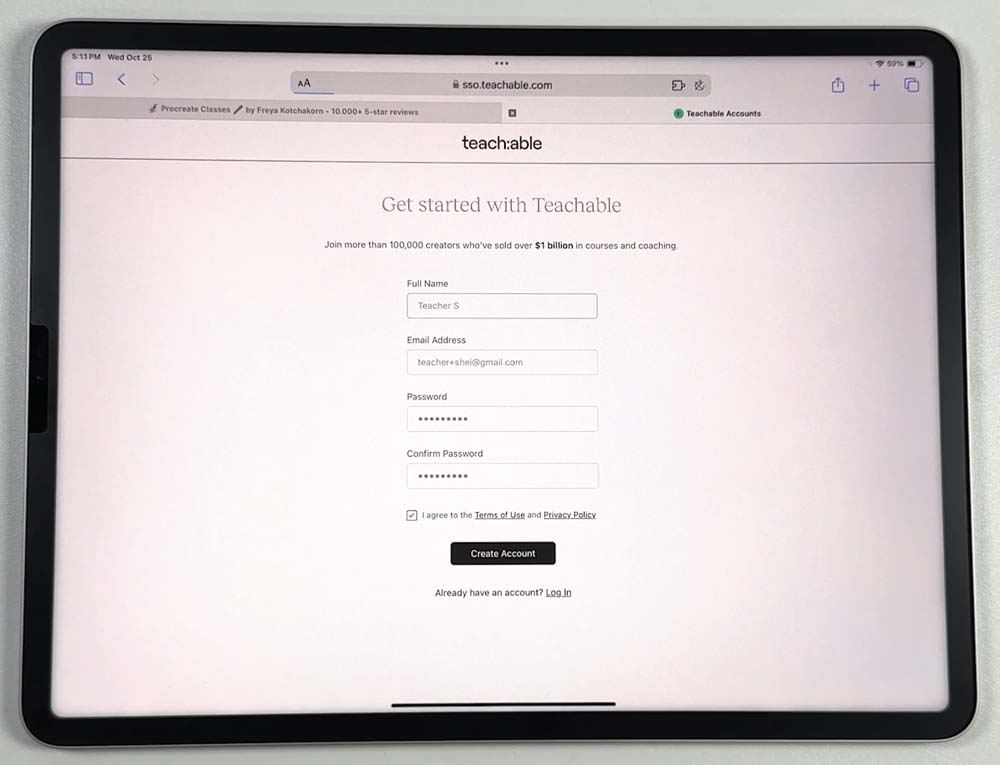
You can use a different email address or the same email address you used with Twotap. Whichever makes this easier for you to remember.
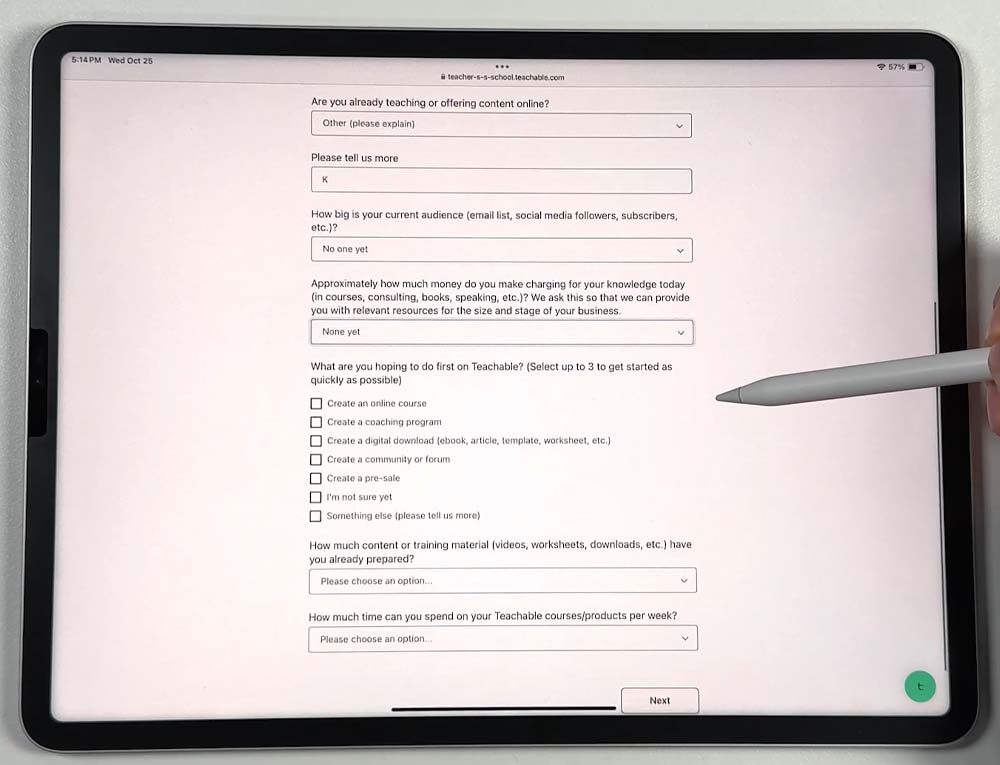
Teachable assumes that you're a course creator by default. So just answer the onboarding survey and tap on next.
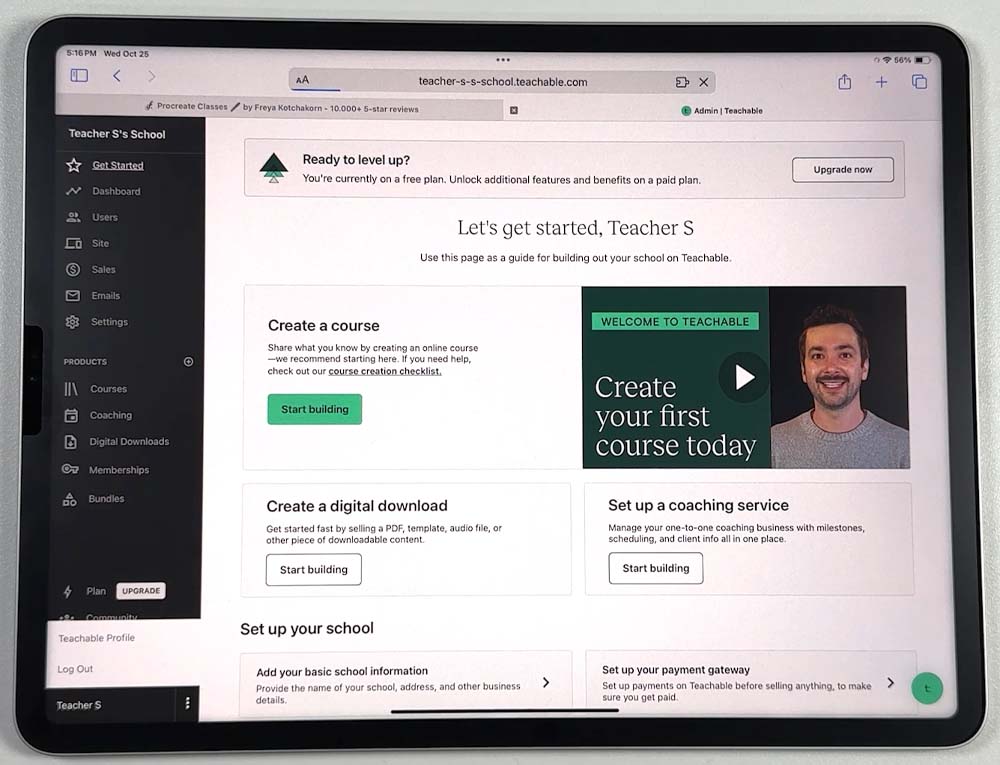
You'll know you've set it up if you see this page. Remember the login details you used as we'll need it later. You can log out from this profile for now.
2. Log in to Twotap and Link the Accounts
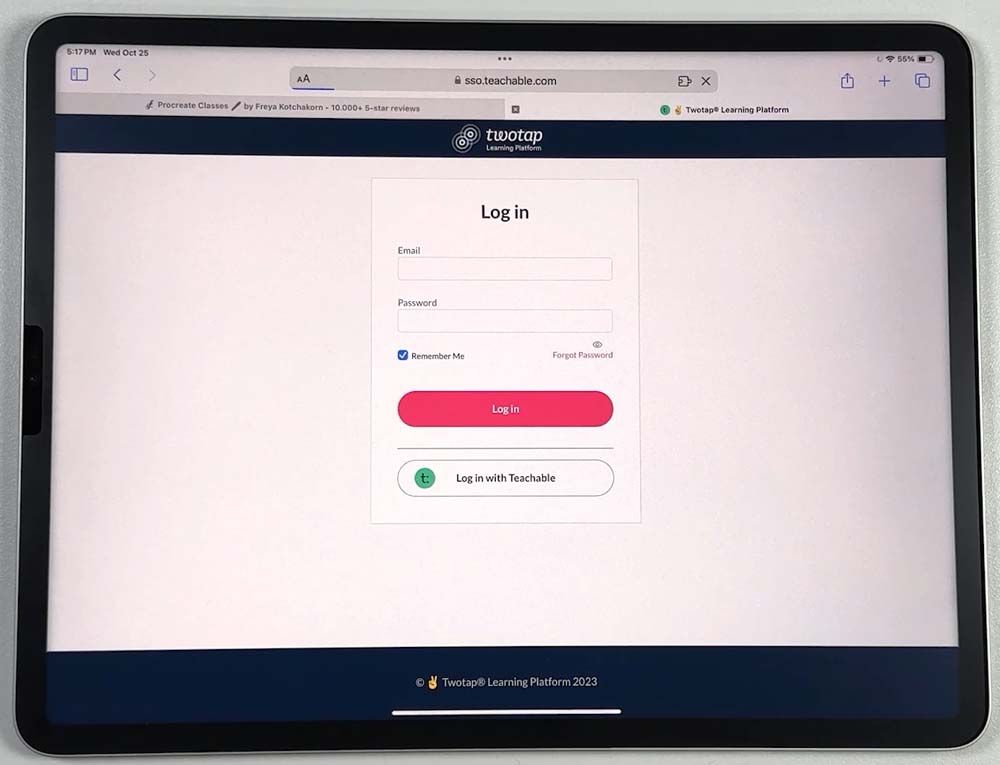
Now, we're going to go to https://learn.twotap.art/sign_in and log in with your Twotap Account. This is the account you used to sign up for Freya's courses. This is not the Teachable account you made in Step 1.
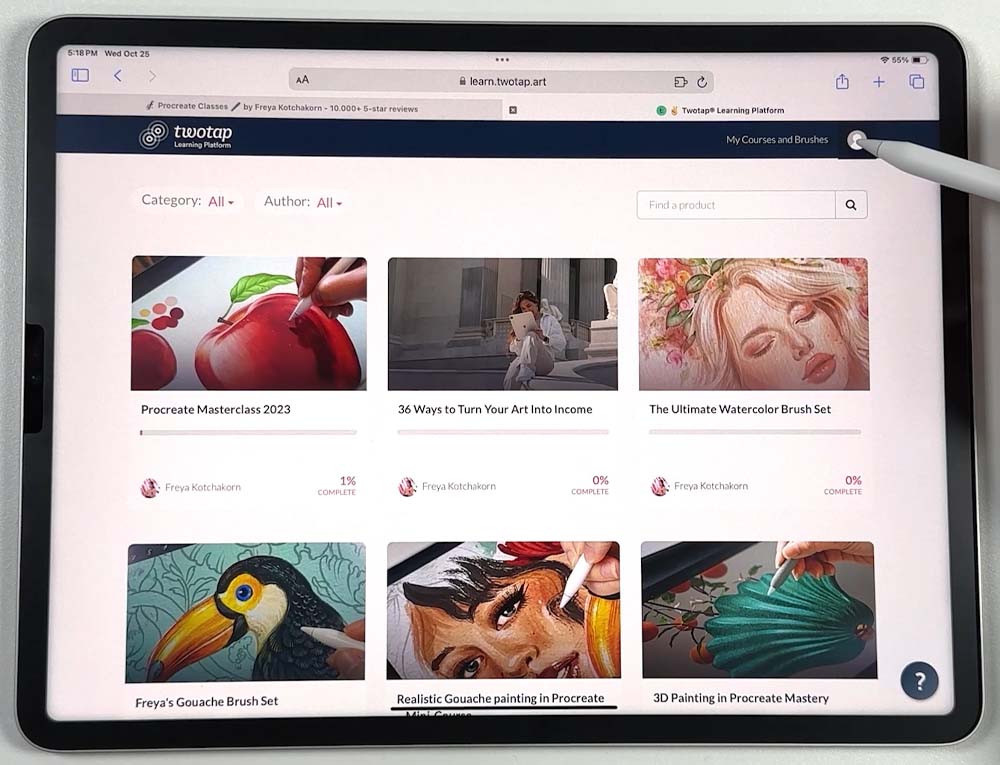
Once you're in, go to your Profile, and choose Edit Profile.
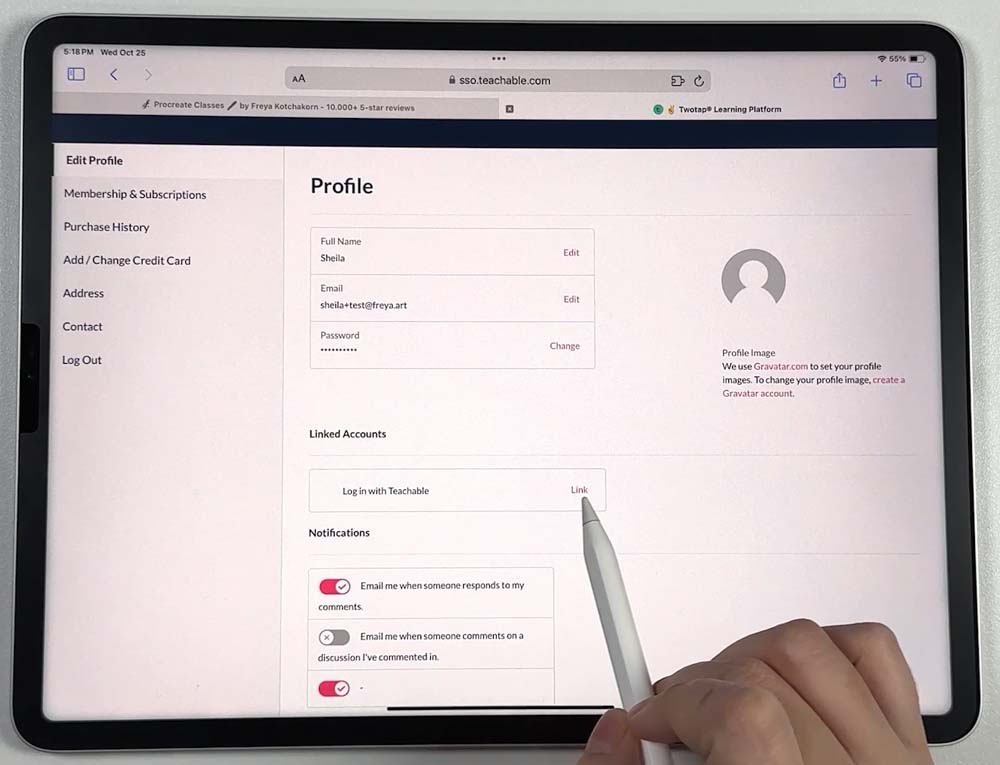
Under Linked Accounts, tap on Link.
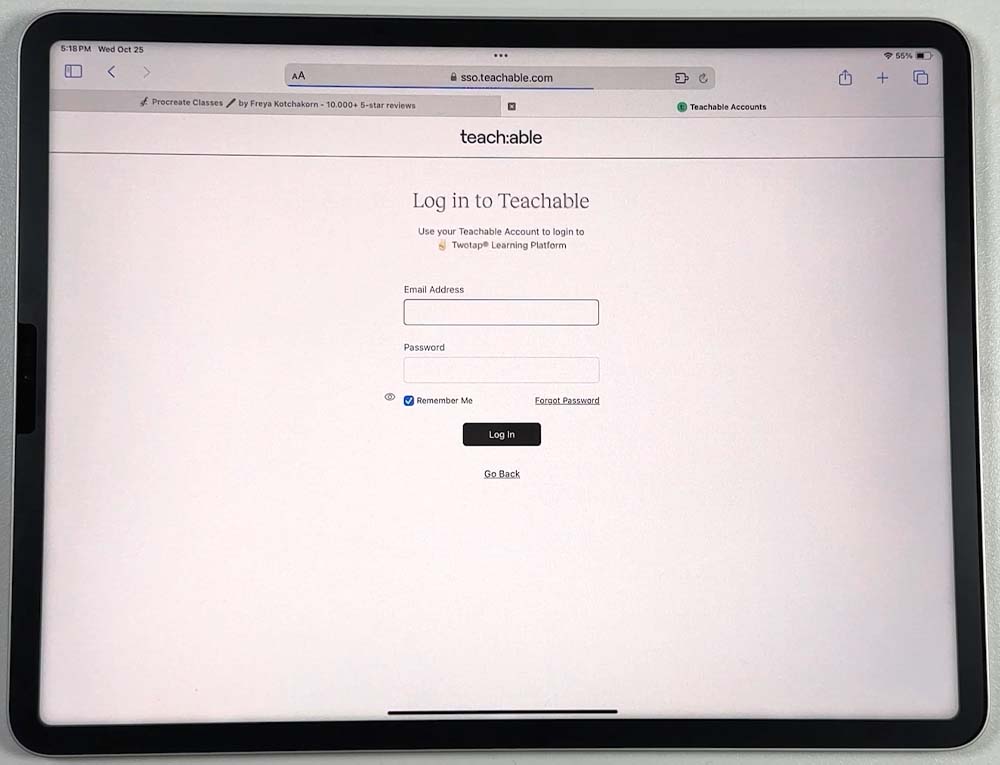
Now log in using the Teachable Account you made in Step 1. Or your existing Teachable Account if you had one already.
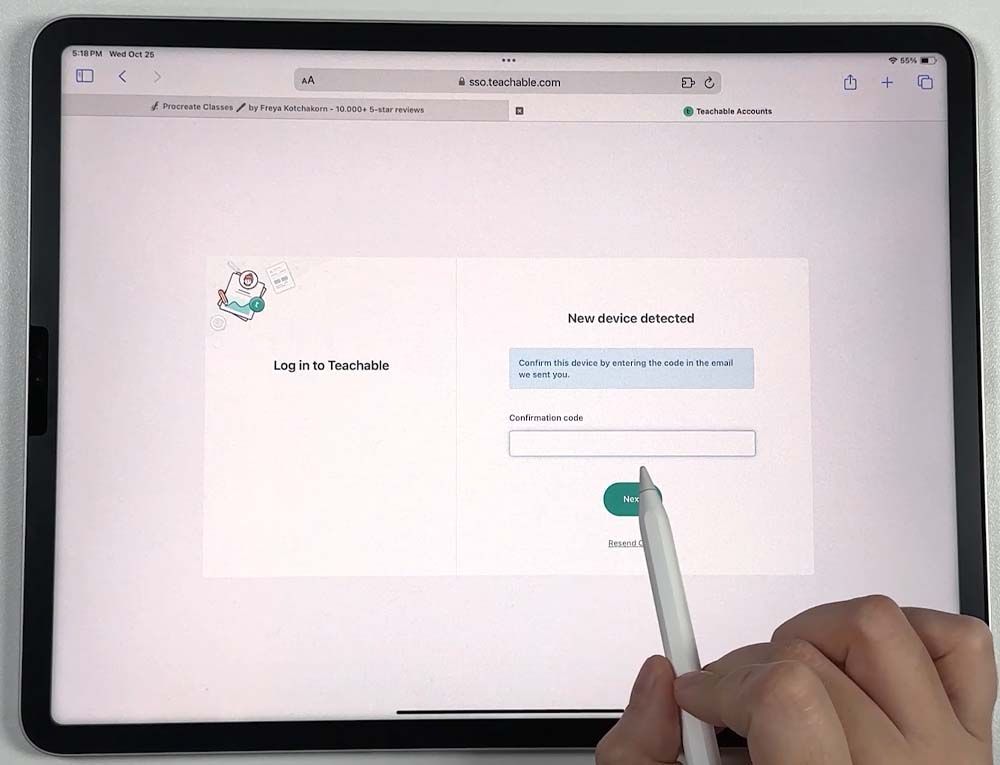
Teachable might email you a confirmation code to verify your device. Just type the code in and tap next.
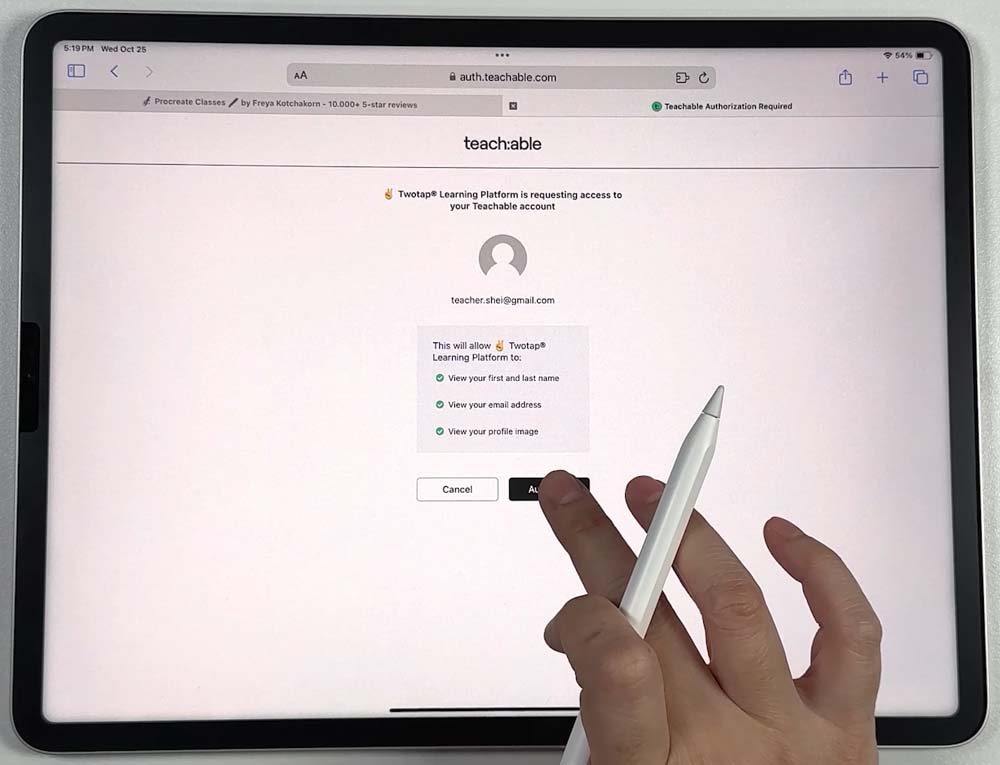
Tap Authorize.
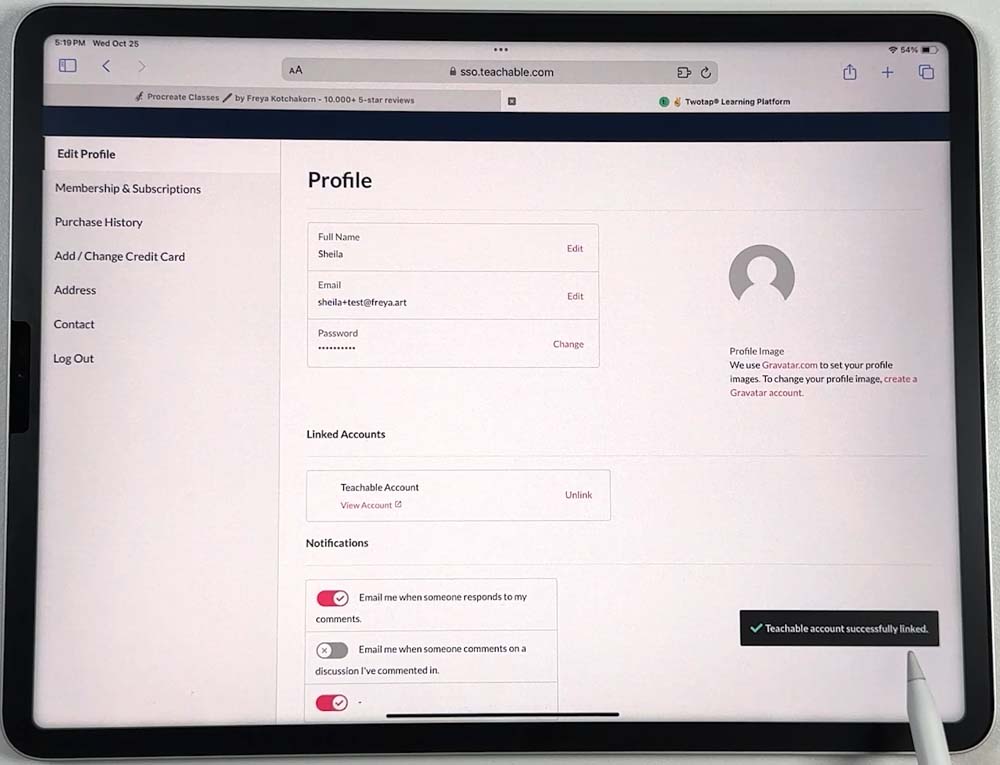
You'll know it worked once you go back to your profile. It will show that a Teachable Account has been linked.
3. Download the Teachable App
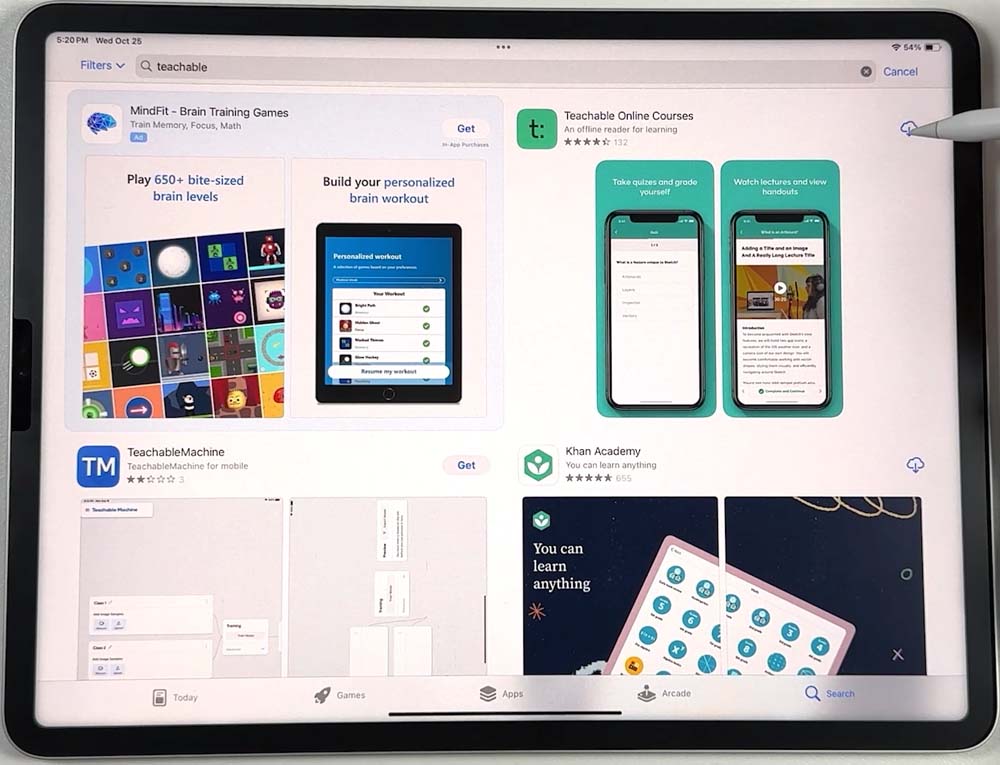
Now let's go to the App Store and download the Teachable App. Type "Teachable Online Courses" and tap the "Get" button. Apple might prompt you to confirm your download by double tapping a button or by biometric login, depending on your settings.
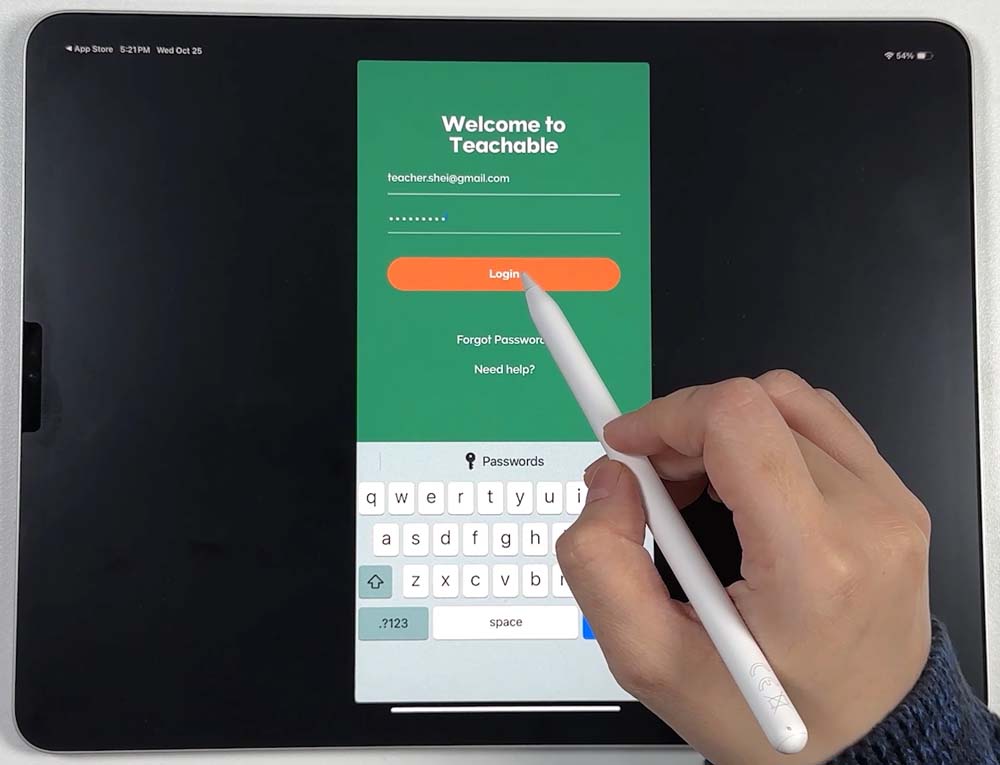
After downloading, open the app and log in using the Teachable account you created in Step 1, not the Twotap account.
4. Look for ✌🏼Twotap Learning Platform
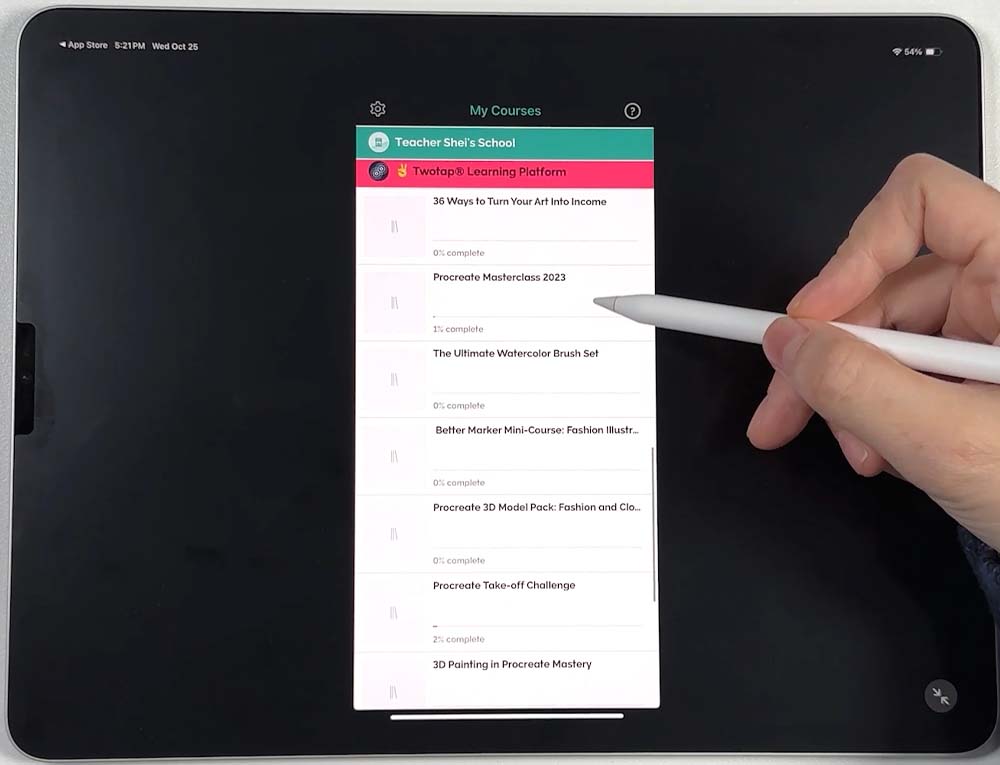
Once you're inside the app, scroll down until you find ✌🏼Twotap Learning Platform. Then tap on the course you want to access.
5. How to Download the Lessons for Offline Viewing
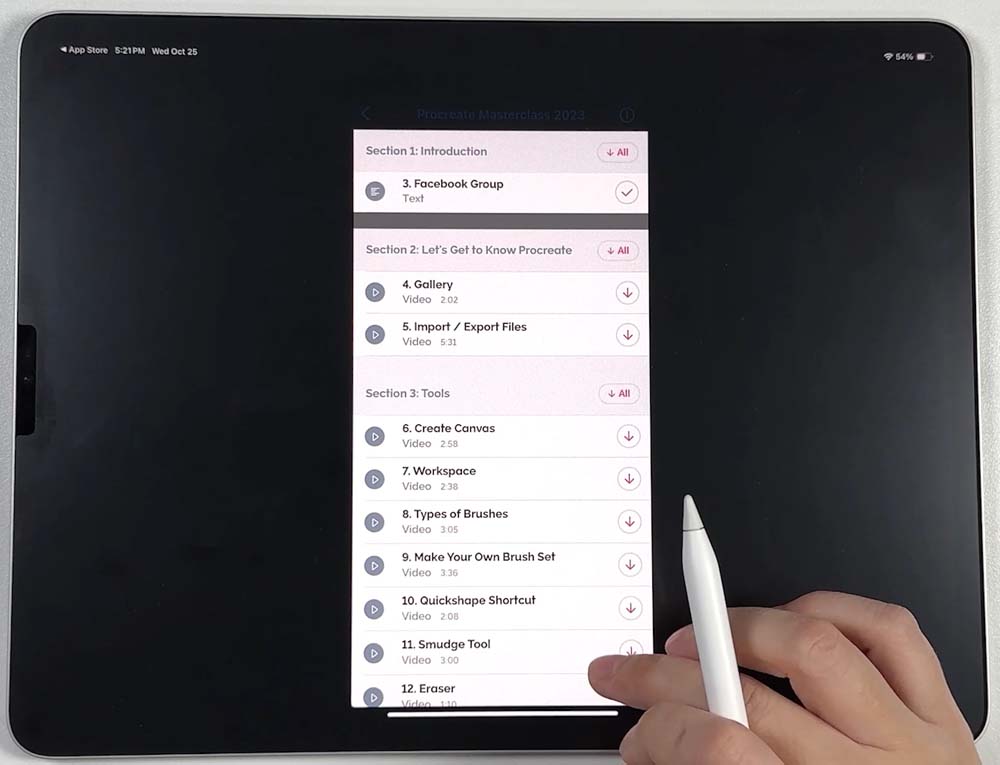
To download a lesson for Offline Viewing, tap on the downward arrow to the right of the lesson. If it's done downloading the arrow will turn into a check mark. You have to do this while you still have internet access.
6. Watching the lessons from the App
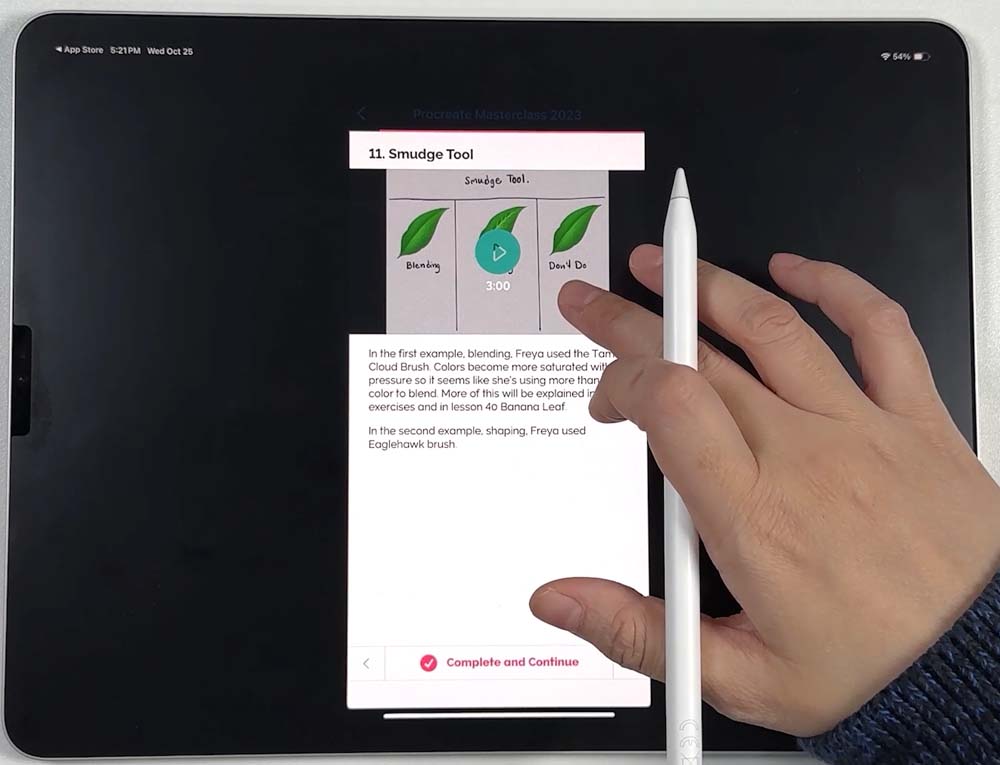
To watch the videos on the app while working on Procreate, tap on the video player of the lesson you want to watch.
![]()
Tap on the expand icon in the lower right corner.
![]()
More setting icons will show up. Tap on the square icon in the top left corner.
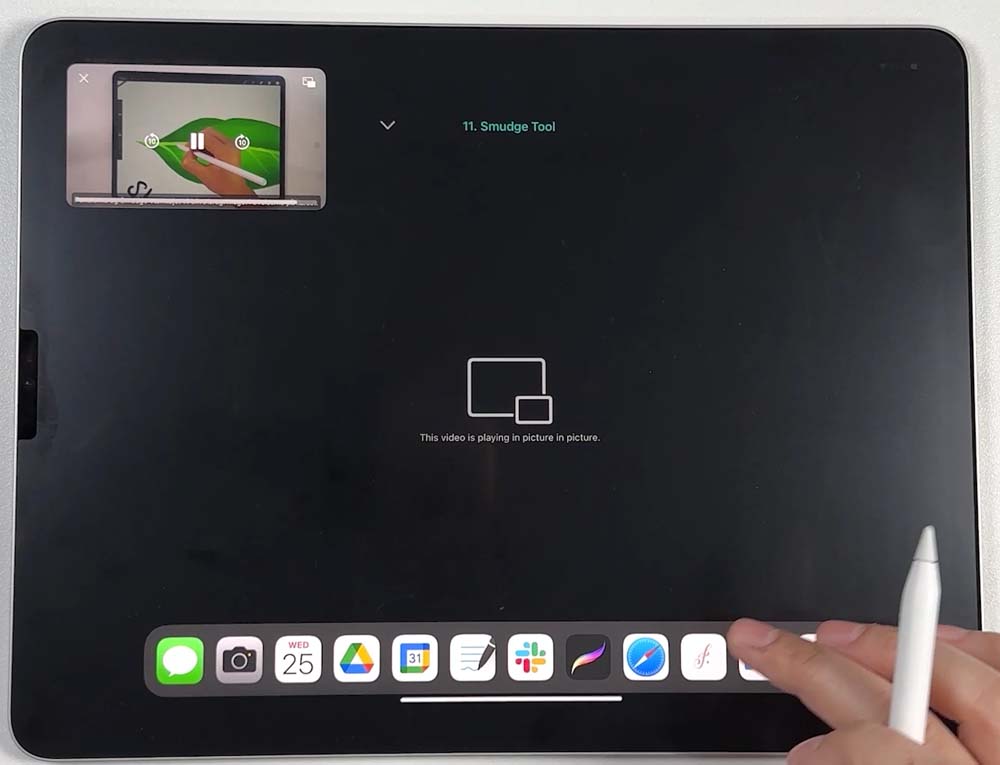
The video player will turn into a PIP frame (Picture-in-Picture). It will float on top of other apps and you can watch while working on something else. Pull up Procreate from the bottom menu.
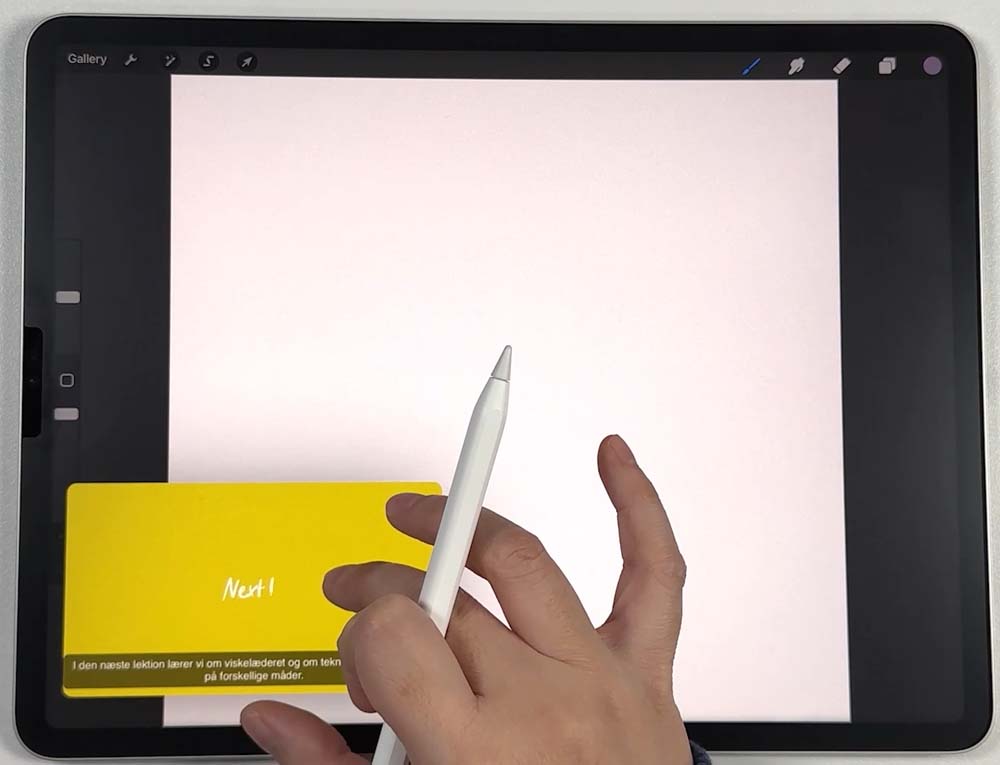
You can move the PIP frame around and if you pinch and un-pinch, you can adjust the size as well. Now you can watch the videos offline while drawing on Procreate.
Hope this helps. If you need more help, please email us at support@procreate.courses.
Related Articles
How to access the course platform after purchase? Where do I login?
How to Turn On the Subtitles
How to use Picture-in-Picture (PiP)